Getting Started: User Interface
Overview
The interface of Nominal Studio comprises a number of panels, this page provides a summary of their responsibilities and a link to a breakdown of the sections within each of them.
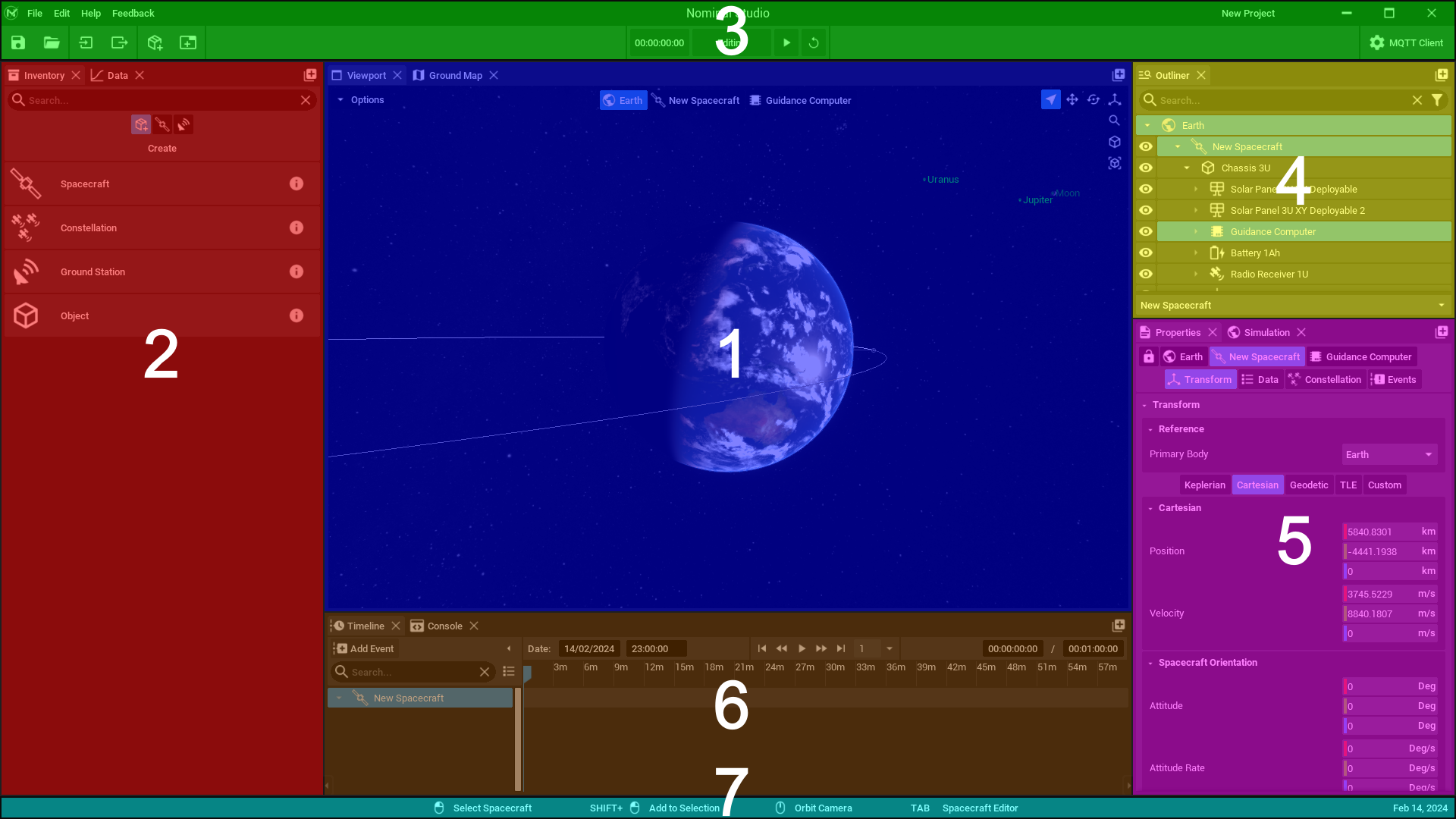
The default interface layout contains seven front-facing panels. These constitute the most common elements you will use for configuring and running a simulation. Additional panels can be added to the window using the + icon on the right of each widget:
1. The Viewport: The 3D visualization of the simulation is shown here. There are options for enabling different view modes which is important for appending your spacecraft’s hardware. More information can be found on the The Viewport Panel page.
2. The Inventory: All of your imported components, spacecraft, and other entities are available here. While editing the project these items are what you will use to spawn new entities and append hardware. More information can be found on the The Inventory Panel page.
3. The Toolbar: This gives you access to window functions and saves/load functionality. There are convenient buttons on the lower side for saving the project, importing other projects, viewing package information, and creating a new window. This also shows the current simulation time and is where you start and reset the simulation.
4. The Outliner: Spacecraft and other entities are listed here and can be grouped through different methods. The Outliner is one way to select different items for editing. More information can be found on the The Outliner Panel page.
5. The Properties Panel: Here you will have access to all properties available on the selected items. This is where you will configure components, edit spacecraft orbits, enable atmospheric drag and so on. More information can be found on the The Properties Panel page.
6. The Timeline: Any events that occur in your simulation will be tracked here. Custom events can be added here that are associated with simulation objects. More information can be found on the The Timeline Panel page.
7. The Status Bar: This will display any important messages such as events executing, along with the current version of Studio being executed.