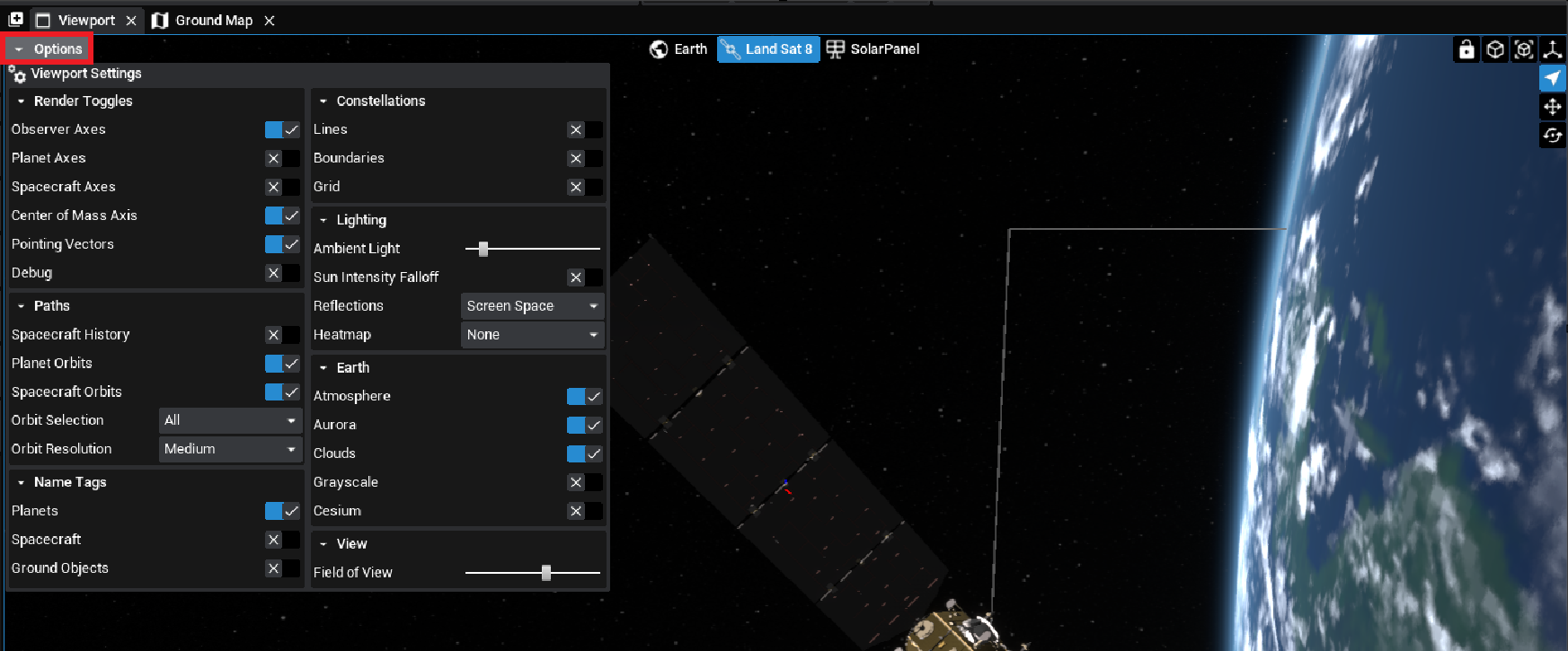Studio: The Viewport Panel
The Viewport panel is the main widget in Nominal Studio and displays the current view of the simulation and any objects that are selected. The viewport is also used to move components around and move around the simulation when running. This guide will explain how to drive the viewport and the options available.
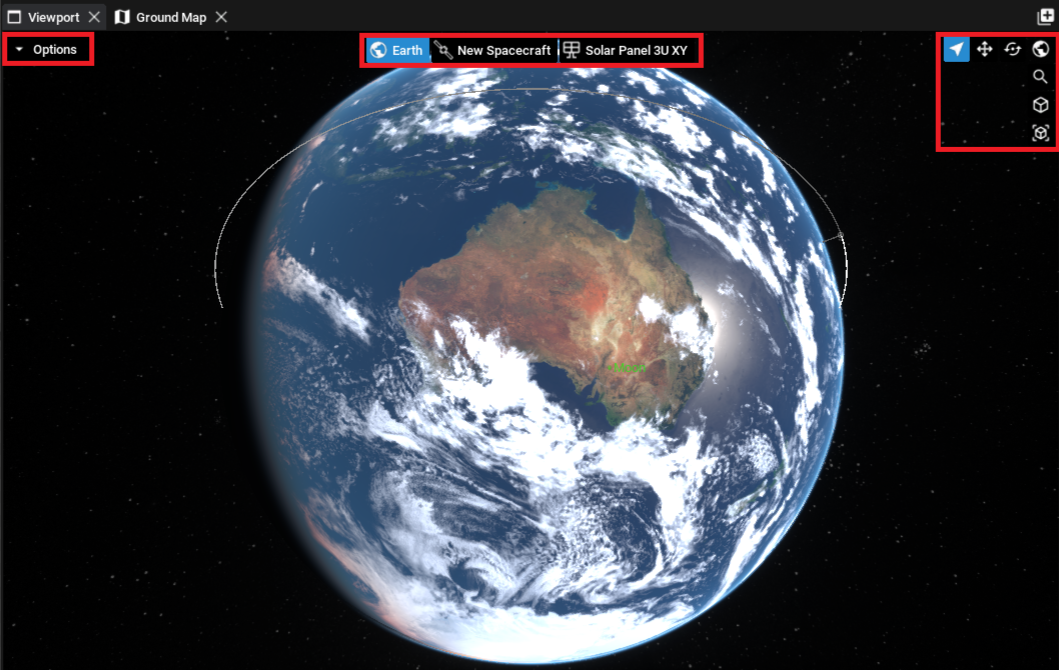
Navigating the Observer
The observer is the term for the camera that is looking at the simulation world. The observer can be controlled within Nominal Studio using the keyboard and the mouse. Provided that the viewport is selected (by left-clicking on the viewport), the observer can move around the world. The following controls help with navigating the observer around the world:
| Input | Action |
|---|---|
| Left-Click | Enables interacting with the viewport and moving or rotating the observer. |
| Right-Click | While dragging the mouse around the viewport while holding down the right-click button on the mouse, the view around the targeted object can be moved around. This will rotate the camera around the selected object. |
| Scroll Wheel | Scrolling in or out on the mouse will result in the distance between the observer and the target becoming smaller or larger. |
| W / S | This will move the observer forward or backward in the direction it is currently facing. |
| A / D | This will move the observer left or right in the direction it is currently facing. |
| Q / E | This will move the observer down or up in the direction it is currently facing. |
| Tab | Toggling the tab button will switch between planet and spacecraft mode, enabling viewing the spacecraft or the planet as the main target of the observer. |
Selecting Objects
In the centre of the Viewport panel, there exists a breadcrumb of the currently selected objects. If a spacecraft is selected in the Outliner panel, then a possible selection might show the planet, spacecraft and component available. By clicking these buttons, the target of the observer and inventory will switch between the different options. This can also be done by pressing the Tab button whilst in the Viewport panel.
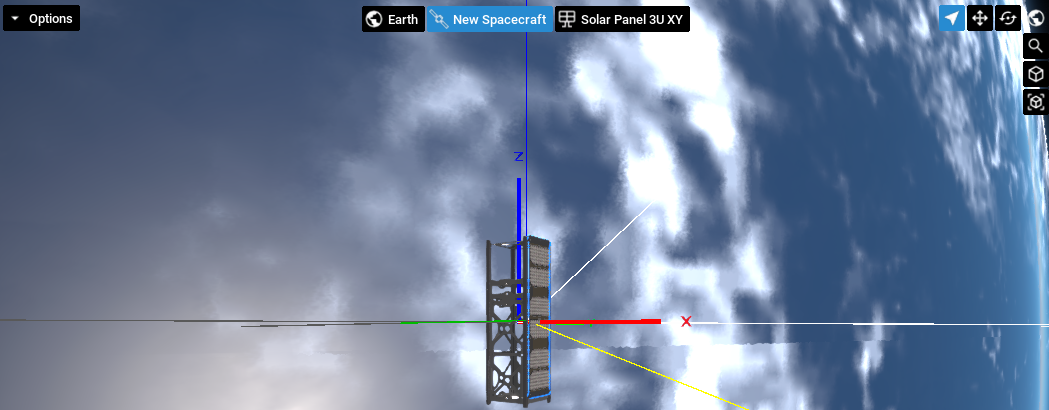
Transform Tools
On the top-right of the Viewport panel, there exists some transform tools. These tools can be used to recenter components, move and rotate components and adjust the camera view. The first option on the top row will switch back to the standard navigation mode of the observer.
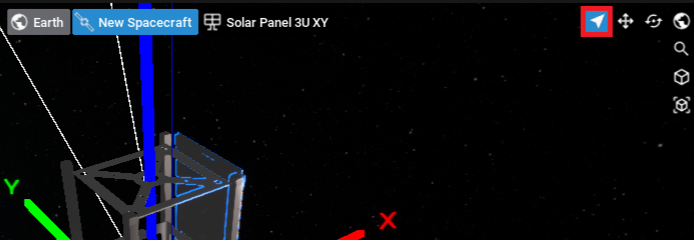
The second option is the position tool. By selecting this tool, three axes will be drawn around the component. To interact with these axes, highlight over the vector lines and drag the axis to move the components in a specific direction relative to the base entity object. This can help move components around easily.
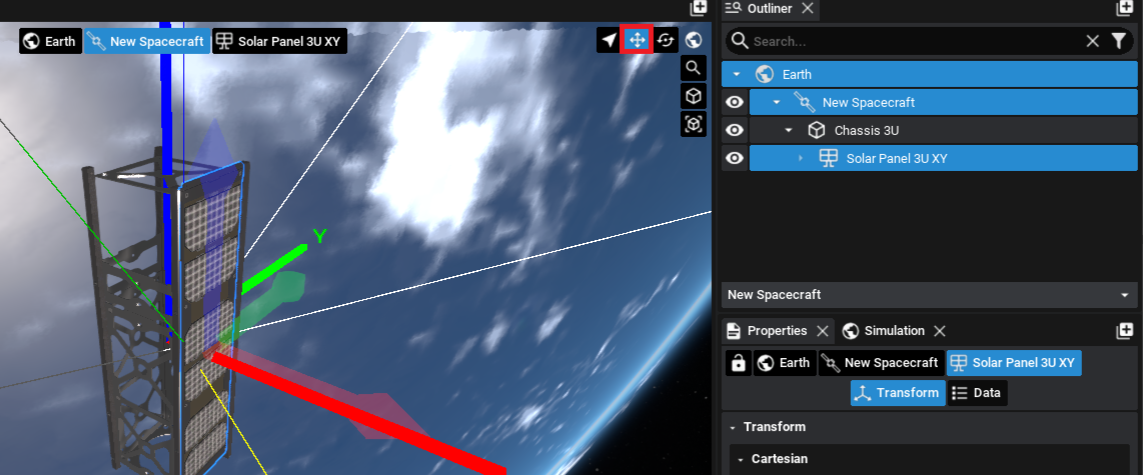
The third option is the rotation tool. By selecting this tool, three rotation axes will be drawn around the component. To interact with these axes, highlight the circles and drag to rotate the component in that direction about the component’s pivot point. The pivot points are likely to be at the bottom of the components. This can help rotate components around easily.
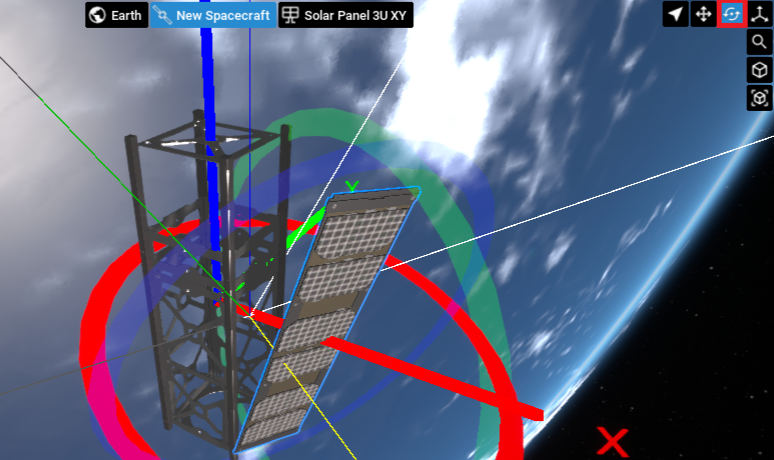
The fourth option toggles between world and relative coordinates, which defines where the gizmos are drawn. This will display the axes in different locations. By default, the relative icon should be used.

The fifth option is the perspective tool. Flipping between the camera options will display the observer’s view in a perspective or orthographic view of the world. Orthographic views can be useful for being able to place components tightly together without the perspective angles.
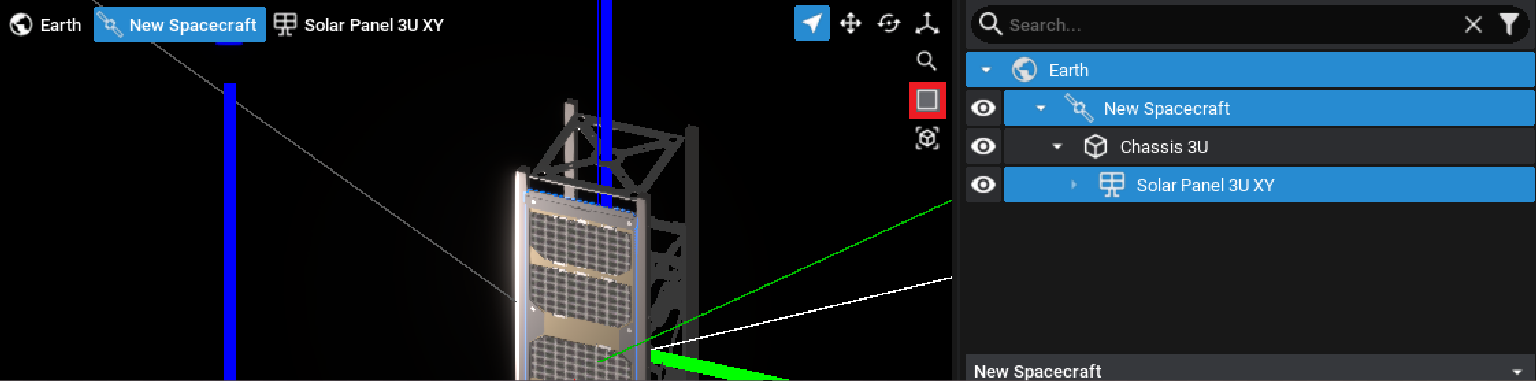
The last option is the stop targeting option. This will detach the observer from the spacecraft and component and enable free movement around the simulation level.
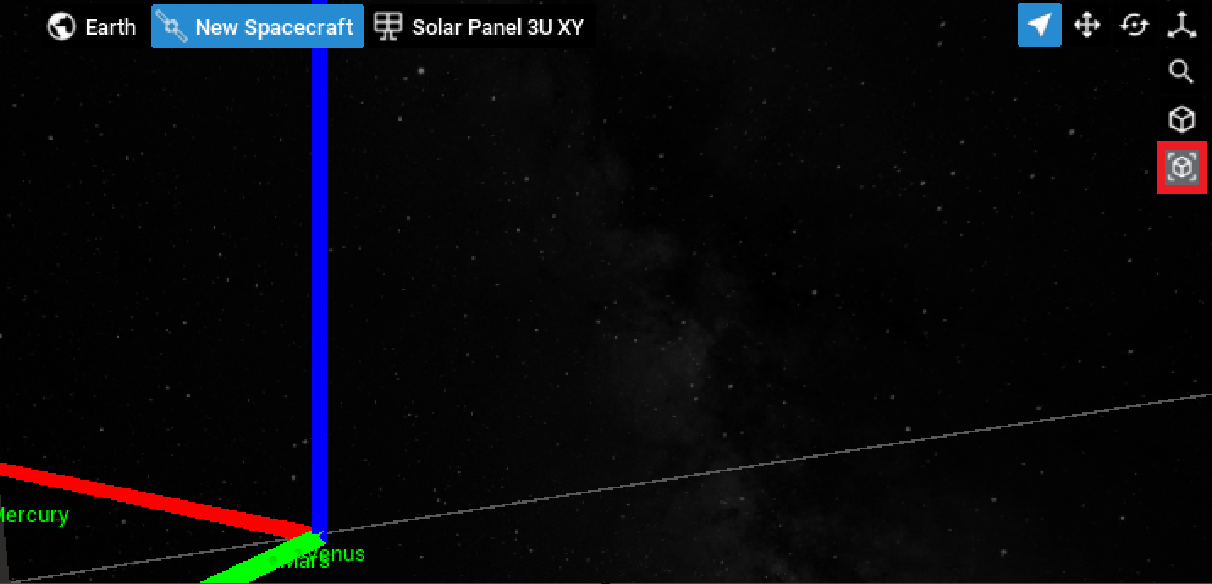
Options
In the top-right of the Viewport panel, there is a toggle to select the Options. This will display options for rendering the viewport and camera. Options are specific to the viewport and can be used to show constellations and labels.