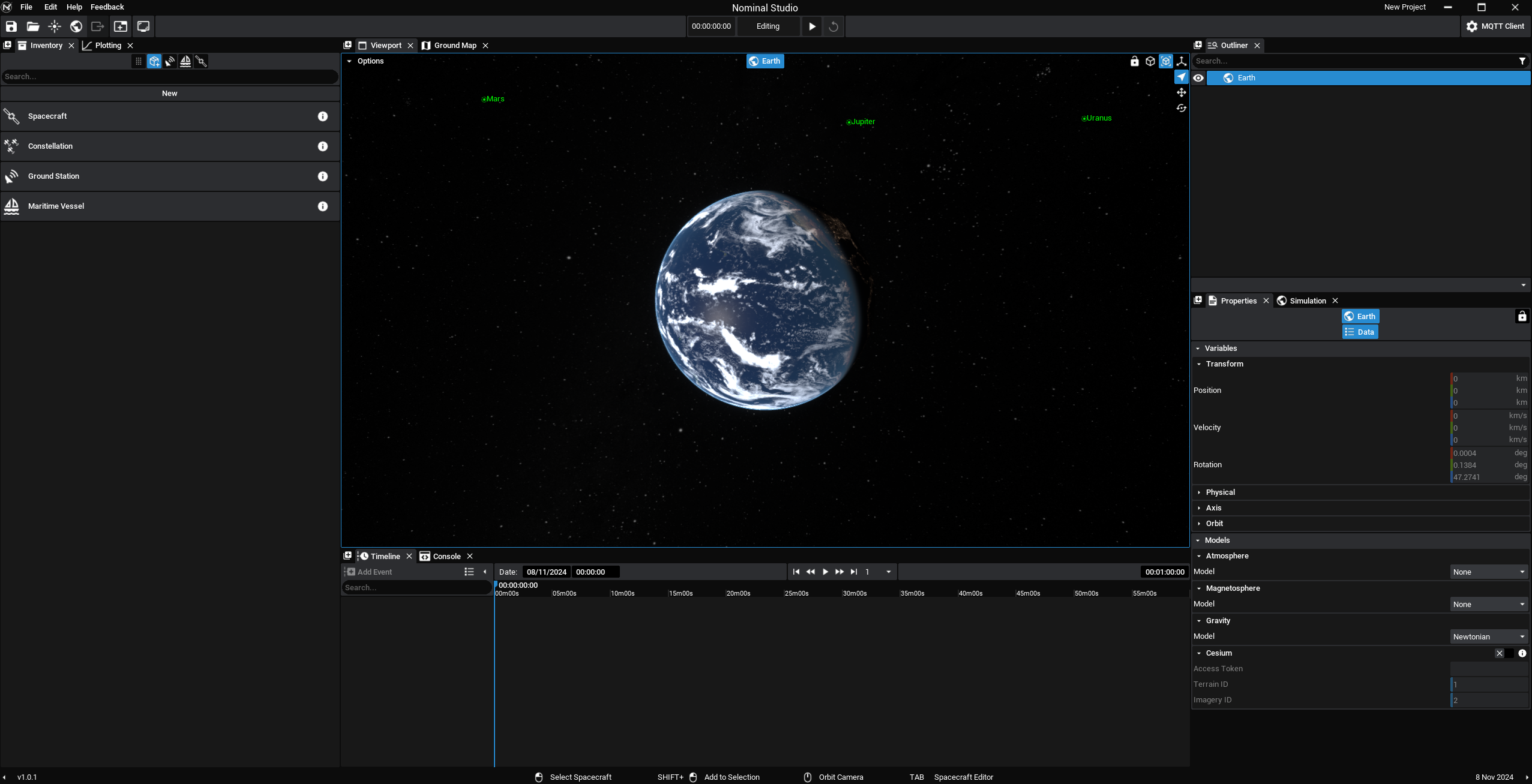Getting Started: Installing Studio
Downloading Studio
Nominal Studio can be downloaded from the user account portal on the website. To access the installer, make sure that the user has created an account and has a license to Studio. A 14-day free trial is available to activate from the website if a paid account is not available. Download the installer from the website which will be a .exe file.
Note
Please contact Nominal Systems if your trial license has expired for extension and payment options. The software will require an active authentication with your account to allow access.
Once the installer is downloaded, run the installer software. The software will be named NominalStudio_v[X.X.X]_Installer, where X indicates the version of the software. This will open up a custom installer that will handle the installation directory and any preferences.
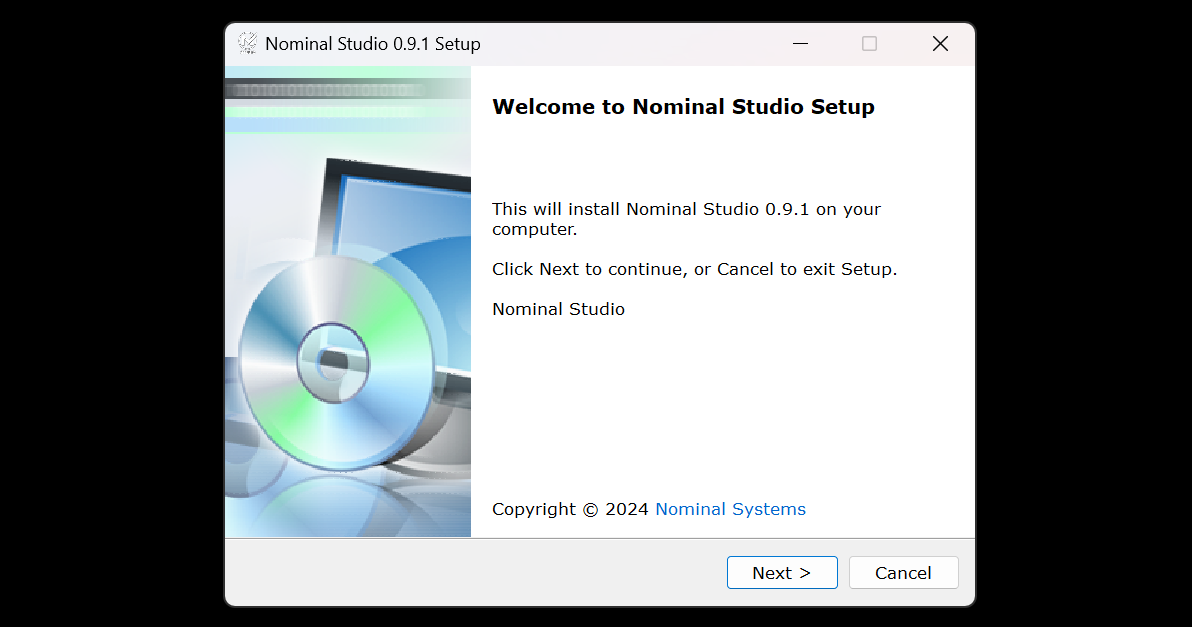
Note
The version from the website will always be the latest version of Nominal Studio, which may not match the image above. This documentation will include the correct workflows and information associated with a particular version of Nominal Studio.
The application's location is in the Program Files by default, but it can be changed to any location on your machine. The application can also create shortcuts to the software that can be selected.
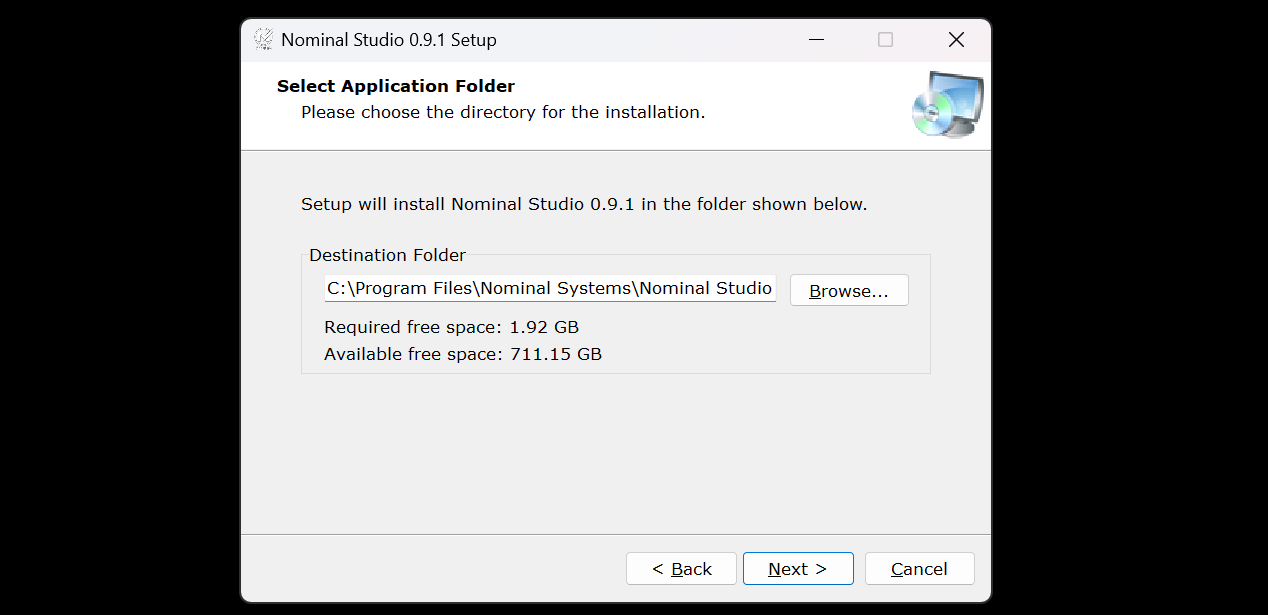
Finally, when all the preferences have been selected, hit the Install button and wait for the software to install the application.
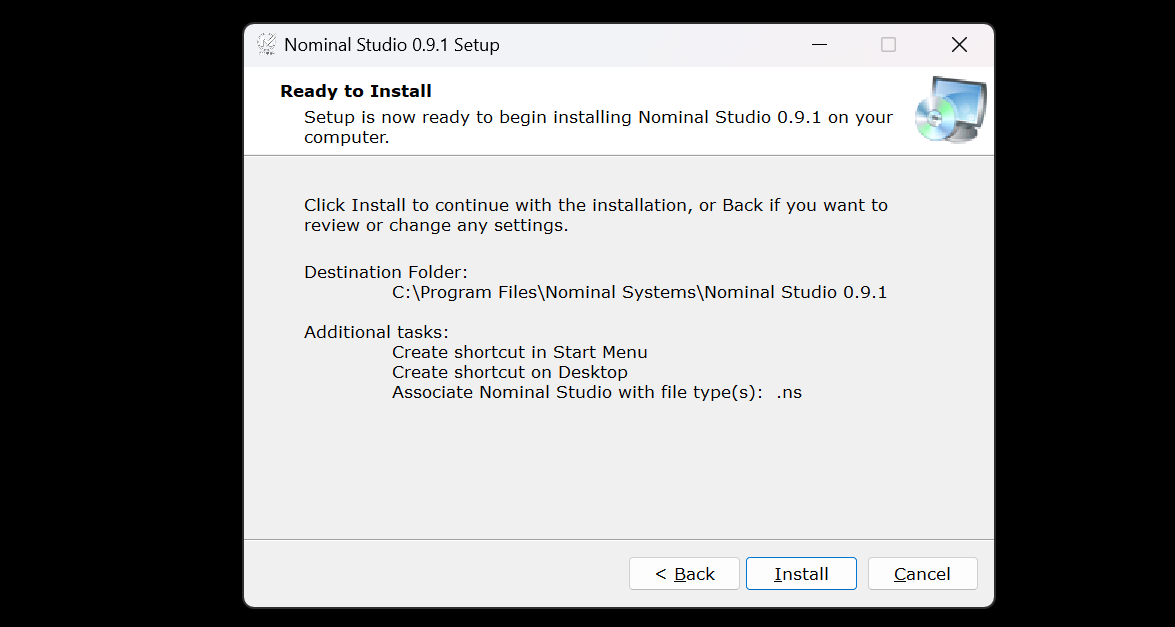
Launching Nominal Studio
Compiling shaders and objects when Opening Studio for the first time may take some time. Ensure that the application does not quit while performing this process. When the application loads, log in using the credentials associated with the Nominal Systems account used to access the software from the website.
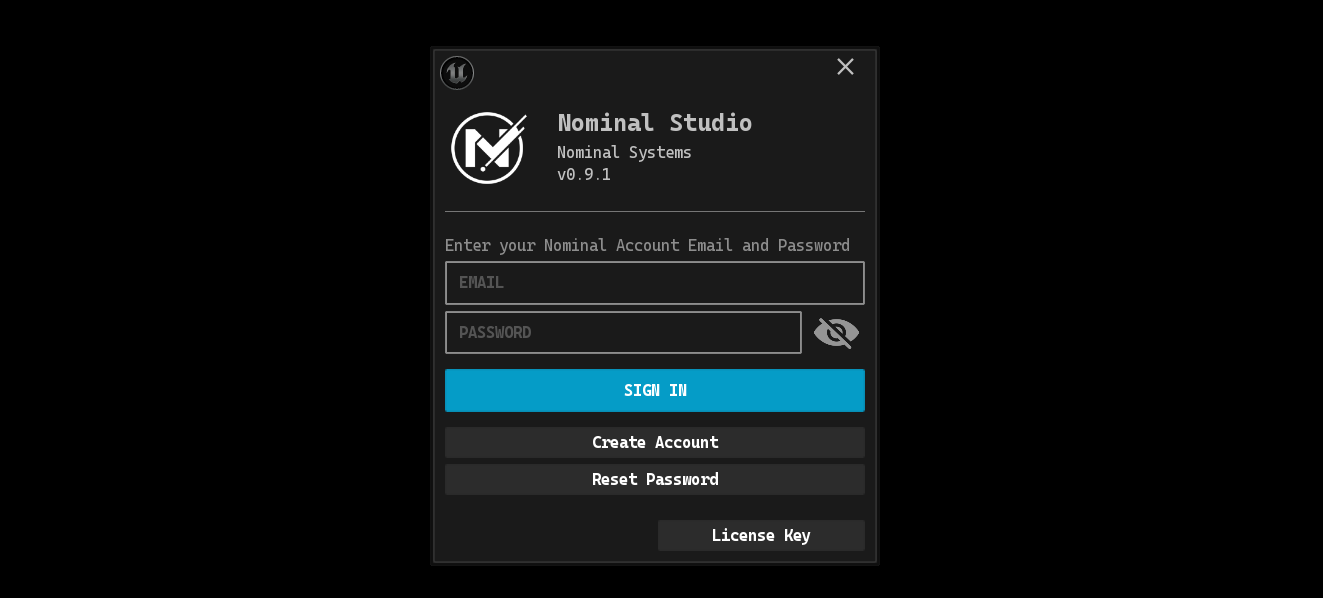
Note
Nominal’s authentication system requires Internet access when launching Nominal Studio. The authentication will also be required each day but the credentials will be stored between sessions.
Nominal Studio will look like the following when all is working as intended.