Spacecraft: Creating a Simulation
Creating a Level
A new simulation can be constructed by creating a level. Navigate to the Content browser in the Unreal Engine once Nominal Editor has been opened and create a new Level asset. This can be done by right-clicking on some space (or in a directory) and selecting Level.
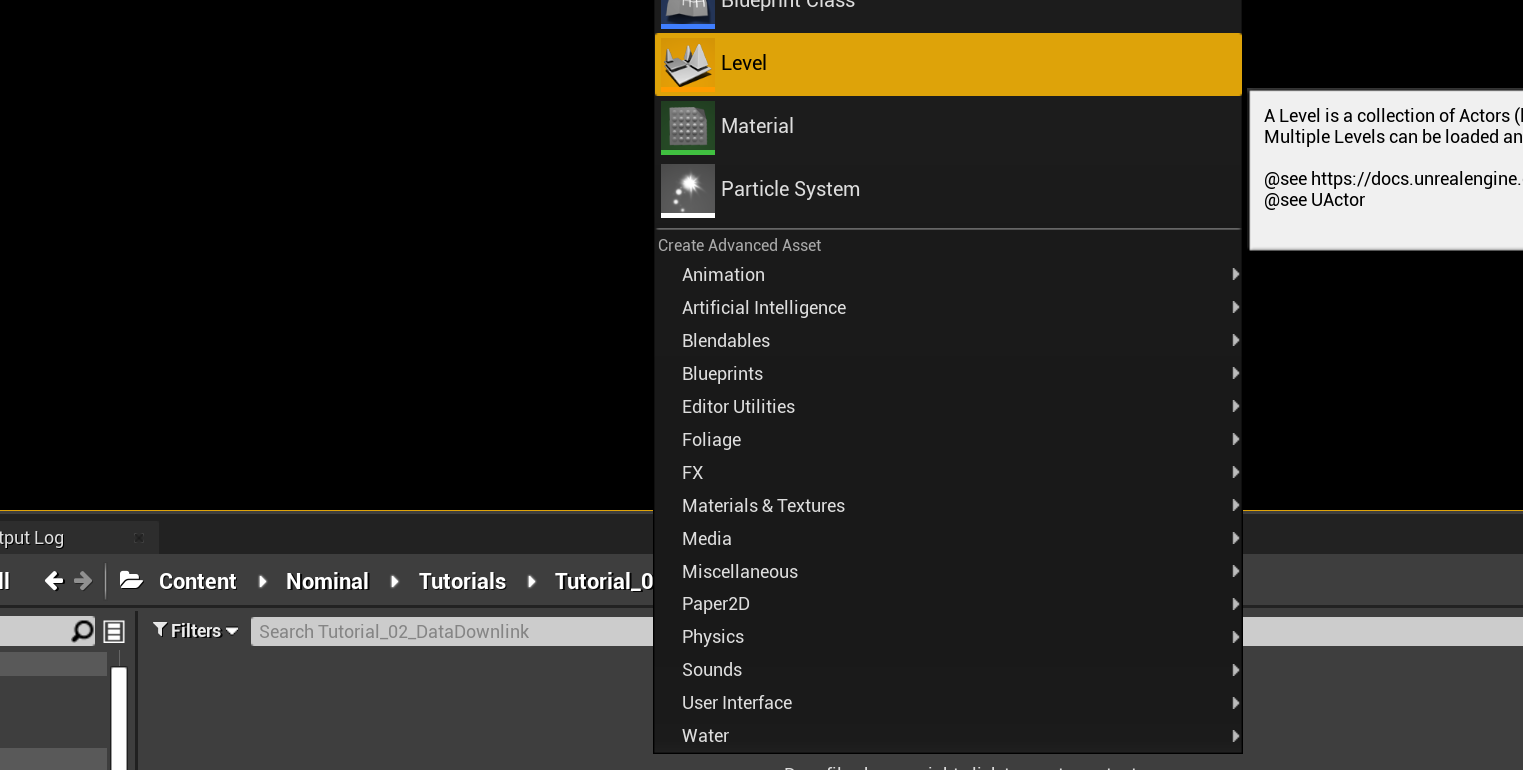
Once it is created, give it an appropriate name. In this case, the level will be named Tutorial_01_Spacecraft. Double-click on the level to open it within Unreal. Only one level can be opened at a time and a level must be opened at all times. This is how a level can be edited and executed.
Note
If prompted, save all assets. It is good practice to save the level blueprints whenever changes are being made to them. Often, poor configurations of the assets can lead to the engine crashing. Keeping an eye on unsaved assets can ensure that work is not lost.
Once the level is loaded, to edit the level, select Blueprints in the toolbar and select Open Level Blueprint. This will open up the blueprint editor for the level and will open up the Event Graph, empty and ready for code to be created.
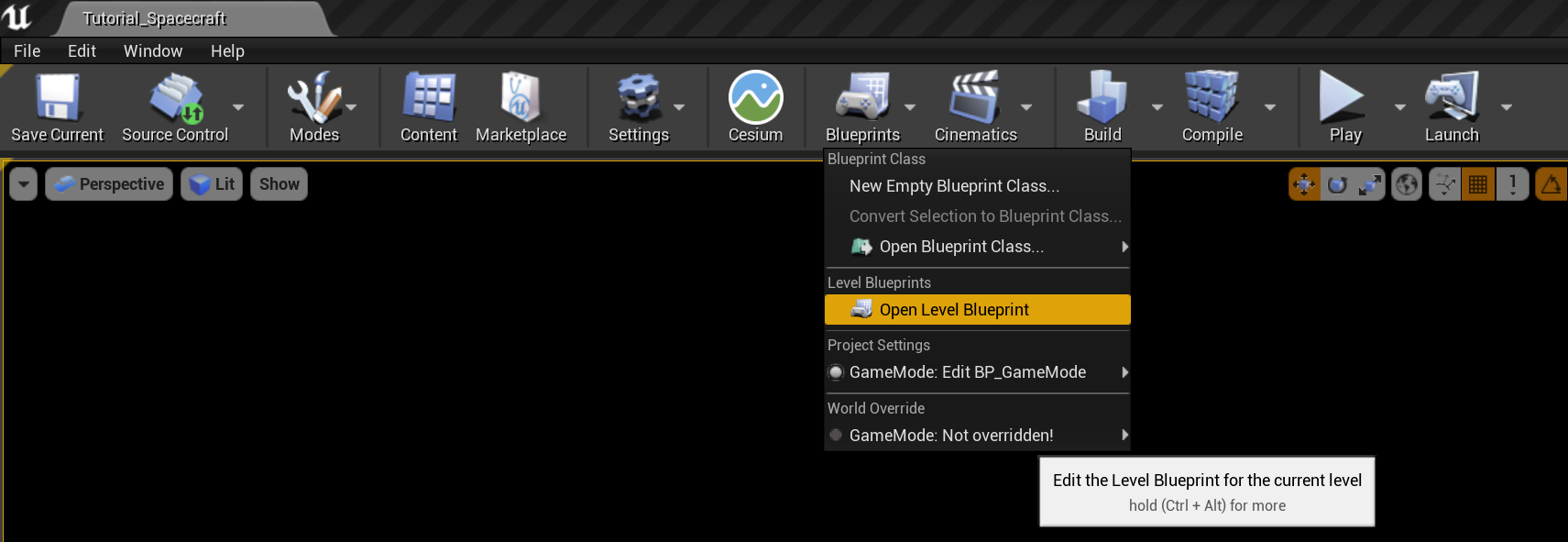
Navigating the Editor
The level blueprint is the most common place for configuring a simulation. Blueprints allow for visual scripting code to be placed in the editor and configured for a simulation. Any Unreal asset, both in blueprints or in C++, can be accessed within the editor and certain functions are exposed to be used here. The window will look like the following once opened:
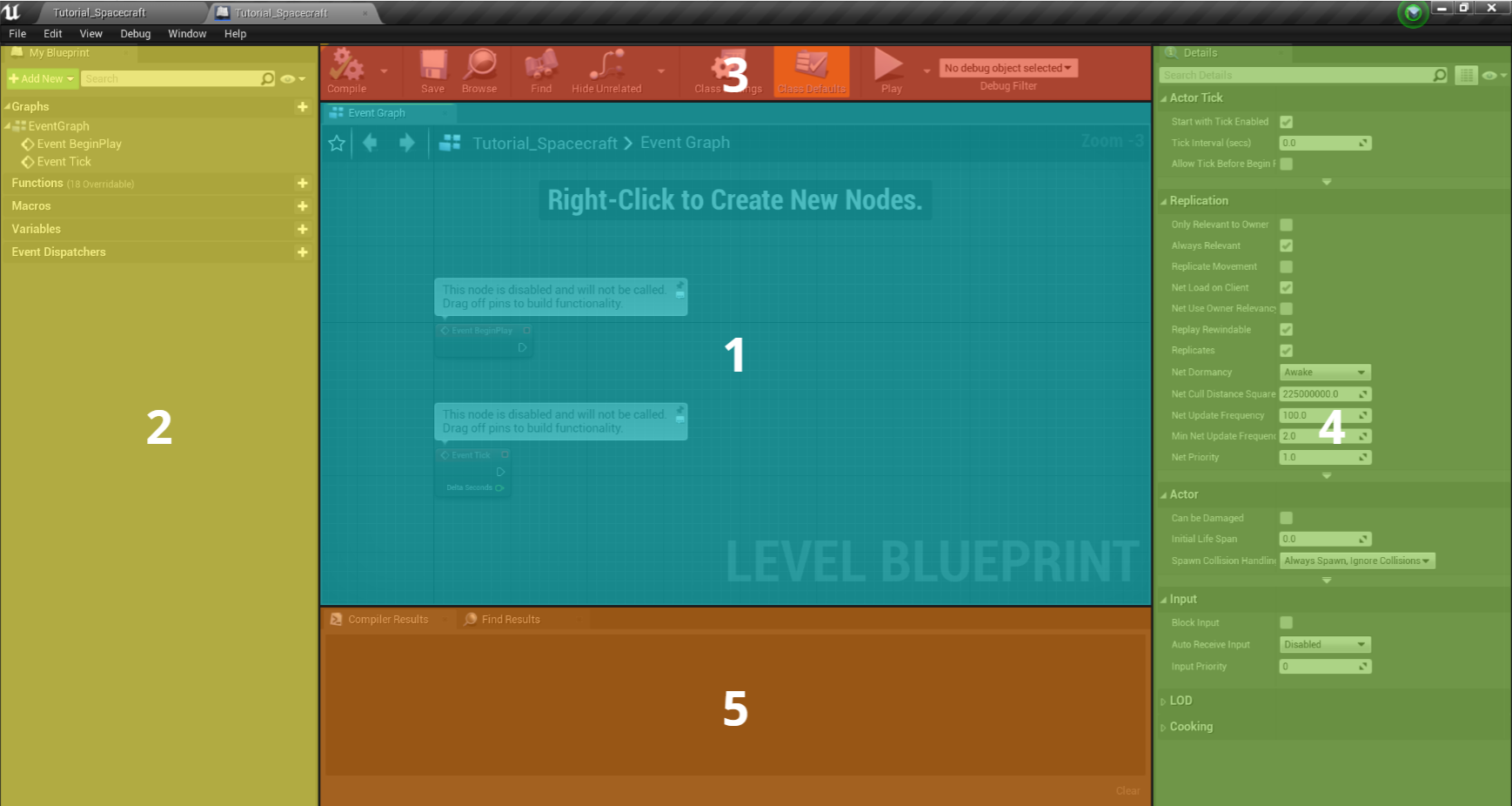
1. This is the blueprint graph. This will display all of the blueprint and visual scripting nodes that have been added to the level. The graph will display the function that is being opened or, in the case of the general coding event, the event graph. All nodes will be written in this panel.
2. This is the outliner. This panel will show off all of the functions, variables and events that have been exposed to this level. When a new level is constructed, only the Event Graph is displayed here. All levels must have this graph. Additional functions and variables can be created, which will show as an unordered list in this panel.
3. This is the toolbar. The toolbar includes the buttons required to compile the code and change some of the properties about the level. The main buttons here are the compile, save and play buttons. These are standard to the Unreal Engine and Nominal makes no additional changes to this functionality.
4. This is the details panel. When a specific blueprint object is selected, such as a function or variable, the panel will provide options for customization of the type and the exposed parameters. Configuring code will be found in this panel once the blueprint types are selected. By default, the panel will show information about the level blueprint, which in almost every case, must remain unchanged.
5. This is the compiler log. The panel will show any blueprint compile errors or bugs in the code. If there are issues with developing the blueprint code, they will appear here. By default, the panel should be empty.