Getting Started: Unreal Logs
Displaying the Panels
Unreal has two log panels that are displayed on the Unreal Editor viewport. These two panels display information from the simulation and the compiler.
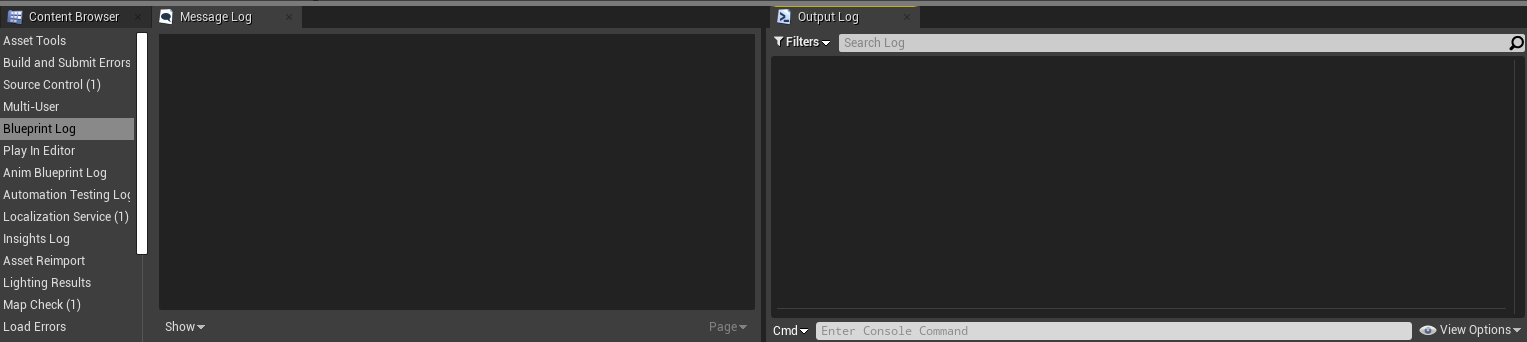
By default, the panels will not be shown on the screen. To add the panels to the window, select the Window button in the top panel. Under Development Tools, select the Message Log and Output Log options to add the panels. Unreal also allows for custom locations of the panels and by dragging from the tab of the panel, the panels can be attached to particular locations rather than fixed at the bottom.
Message Log
The message log is a panel that displays information about the compilation of blueprints and any blueprint compilation or runtime errors will be displayed on this panel. For example, if a blueprint function is being executed on a variable that does not have a reference, an error will be thrown.

By clicking on the links from the message log, Unreal will navigate to the source of the issue and the function that is causing the problem. This will only show issues related to Blueprints. Any C++ issues will not be shown in this widget. The logs should display under the Play in Editor category.
If an error exists within the simulation on Blueprints, then the following popup will show. These popups will only disappear if the Dismiss button is selected, regardless if the simulation still has any errors in the Blueprint code. Selecting the Show Message Log will display the message log panel and indicate where the error exists.

Note
By default, the message log will clear its display each time the user presses the play button. There is no way to clear the widget otherwise. All errors that display here will be hidden once a fresh play is started.
More information about how the message log works can be found on the Unreal Engine public documentation below.
Message Log | Unreal Engine Community Wiki
Output Log
The second log is the output log, which shows any information logged to the console by the game and the engine. The information here can often be overwhelming as it includes a lot of data. The output log directly displays all the information that is outputted to the /Saved/ directory under the Logs folder. All information that is outputted here is also saved to the text file. Selecting the panel may show something like the following.
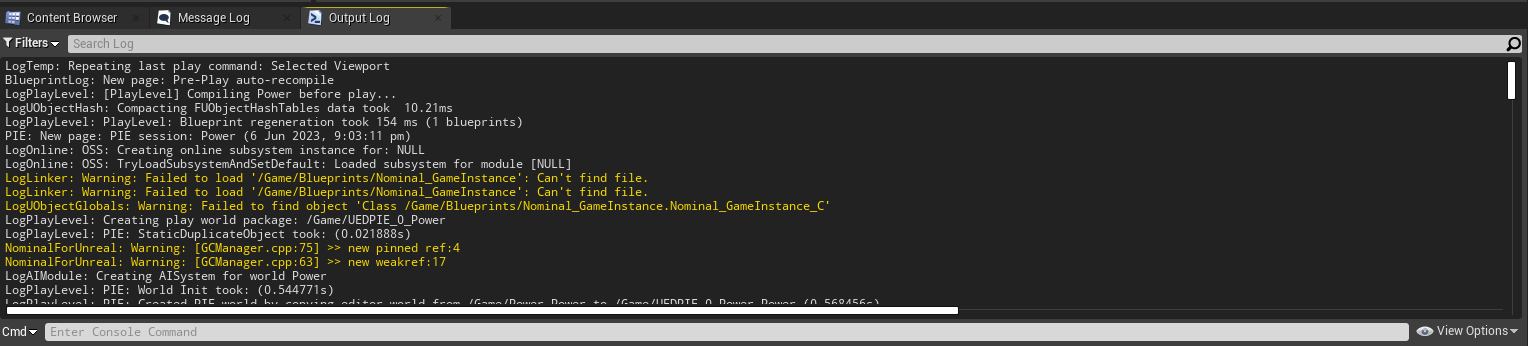
Visible are a number of different lines and categories that are displayed. All general logging information and debugging data are displayed in this widget.
Warning
Selecting the output log window may take some time. Since the logs are not cleared between each play session, after some time of using Unreal, the logs might be filled with a lot of text and it may take a significant amount of time to load the widget. Please do not close the application when it is frozen loading the logs.
To clear the log, right-click on the panel and select Clear Log. It is best practice to be doing this every few simulations, otherwise, the panel can become cluttered and slow. In the view options, it is also recommended to select the Clear on PIE option, which will clear the information during each simulation.
In the top-left corner, there is a Filters button. This will hide and show specific categories and verbosities within the engine. By default, all options will be selected.

Some important categories include:
- NominalForUnreal: This is the Nominal Systems logging and any errors in code or within the component models will appear in this category. It is suggested that this category is always turned on.
- LogBlueprintUserMessage: Any printing to the screen done with the
Printfunction will appear in this log category too.
An error in the Nominal backend may look like this. If the simulation is not working as expected, finding the actual errors within the output log is important to help determine what the issue is when submitting an error request.
