Getting Started: How to Use Editor
After opening Nominal Editor, simply by running the .uproject file from the File Explorer and launching Unreal Engine 4.26, the window will appear. By default, Nominal Editor will have a demo that will have been loaded into the level. Press the play button to let the demo run and to validate that the simulation is working.
Warning
For some installations, SPICE data required for planetary positions will be downloaded the first time a simulation is played. If Unreal has appeared to freeze, the files may be downloading. The total file size is around 200 MB and may take up to 5 minutes to install, depending on the Internet speed. Once installed, the level will resume running. Please wait the appropriate amount of time when running the simulation.
When a level has loaded, Unreal will look like the following:
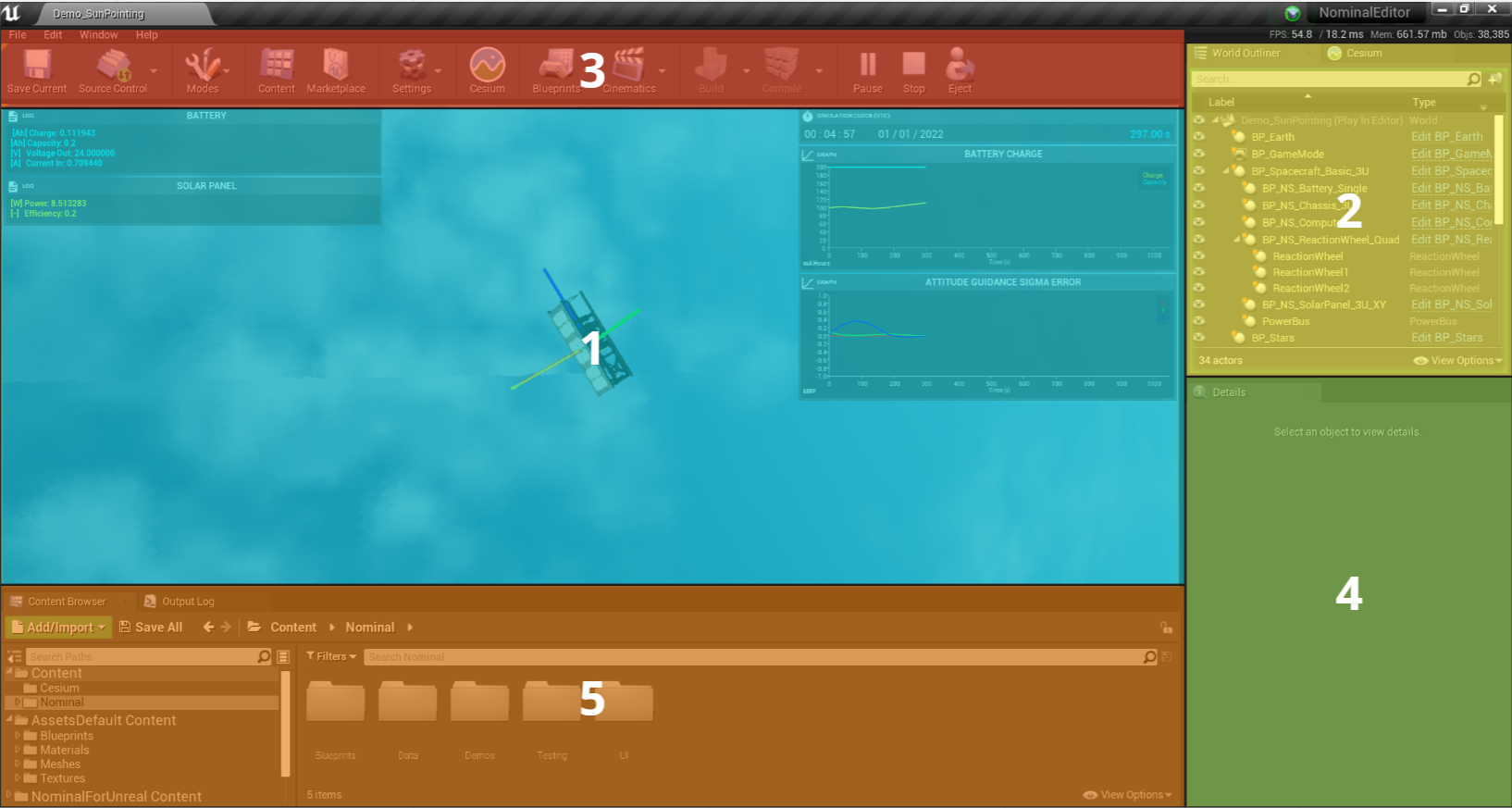
The default view of Unreal will have five main panels.
1. This is the viewport. This will display the simulation and the level that has been configured by the blueprints. Anything within this view is part of the simulation and by clicking the mouse in this view, the user is able to control the player pawn and move around the level with the keyboard button keys.
2. This is the outliner. Although not necessary for many of Nominal’s simulations, the outliner shows all the objects that are spawned within the simulation. These are the Unreal objects only and does not include any of the backend objects that may exist in the simulation. By clicking one of the items, information about the item will appear in the details panel below.
3. This is the tool bar. The tool bar includes the buttons required to play a simulation, open up the level blueprint and configure settings. Regardless of the setup of all the panels in Unreal, this view will be present in the same location with the same configuration always.
4. This is the details panel. Once a specific object is selected from the outliner, information about the object will be shown here. All blueprint-editable variables and objects will be displayed on the window and is useful for debugging and changing specific properties on the fly during the simulation runtime. For simulation objects, avoid adjusting data here, as it may not be synced correctly with the backend.
5. This is the content browser. The content browser displays all assets that exist within the Unreal project, including components, demos, spacecraft configurations and more. There are a number of folders that store all the data here. The root folder is the Content folder, which is located in the root of the file directory. All custom made assets should be added to this folder in Unreal.
Navigating the Content
Within the Content Browser, there are a number of folders that include content. The C++ class folders contain classes developed in C++ and no asset data is included in these folders. The other four directories contain blueprint content that can be used within the simulation.
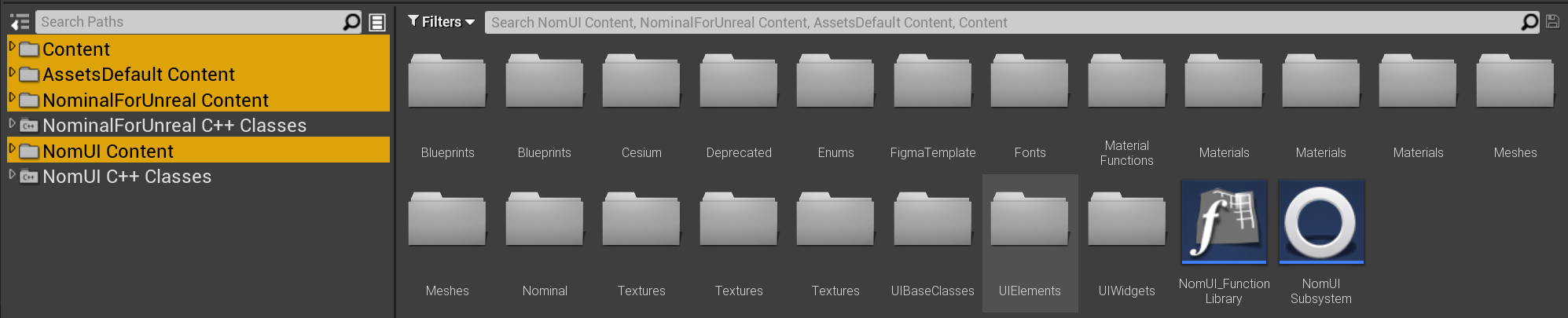
- Content: This is the main folder with the Nominal Editor content. It includes spacecraft examples and demos that can be run to showcase the features of Nominal. All user-made content should be added to this directory. User data should not be added to the other folders as it may be overwritten with an update to the software.
- Assets Default Content: This directory stores the meshes and objects for many of the component examples. When developing a spacecraft, it is common to use one of the components that have been created in this directory. These components have been pre-configured with parameters and work out of the box.
- Nominal For Unreal Content: This directory stores the planet and celestial object meshes. There is no requirement to use the objects within this directory.
- Nom UI Content: This directory stores the user interface widgets. There is no requirement to use the objects within this directory.
Note
If more directories are appearing here, it is likely Engine Content is being displayed. At the bottom-right corner of the content browser, click the eye (👁️) button and under the ‘Content’ section untick ‘Engine Content’ from being displayed. This can be toggled on or off.