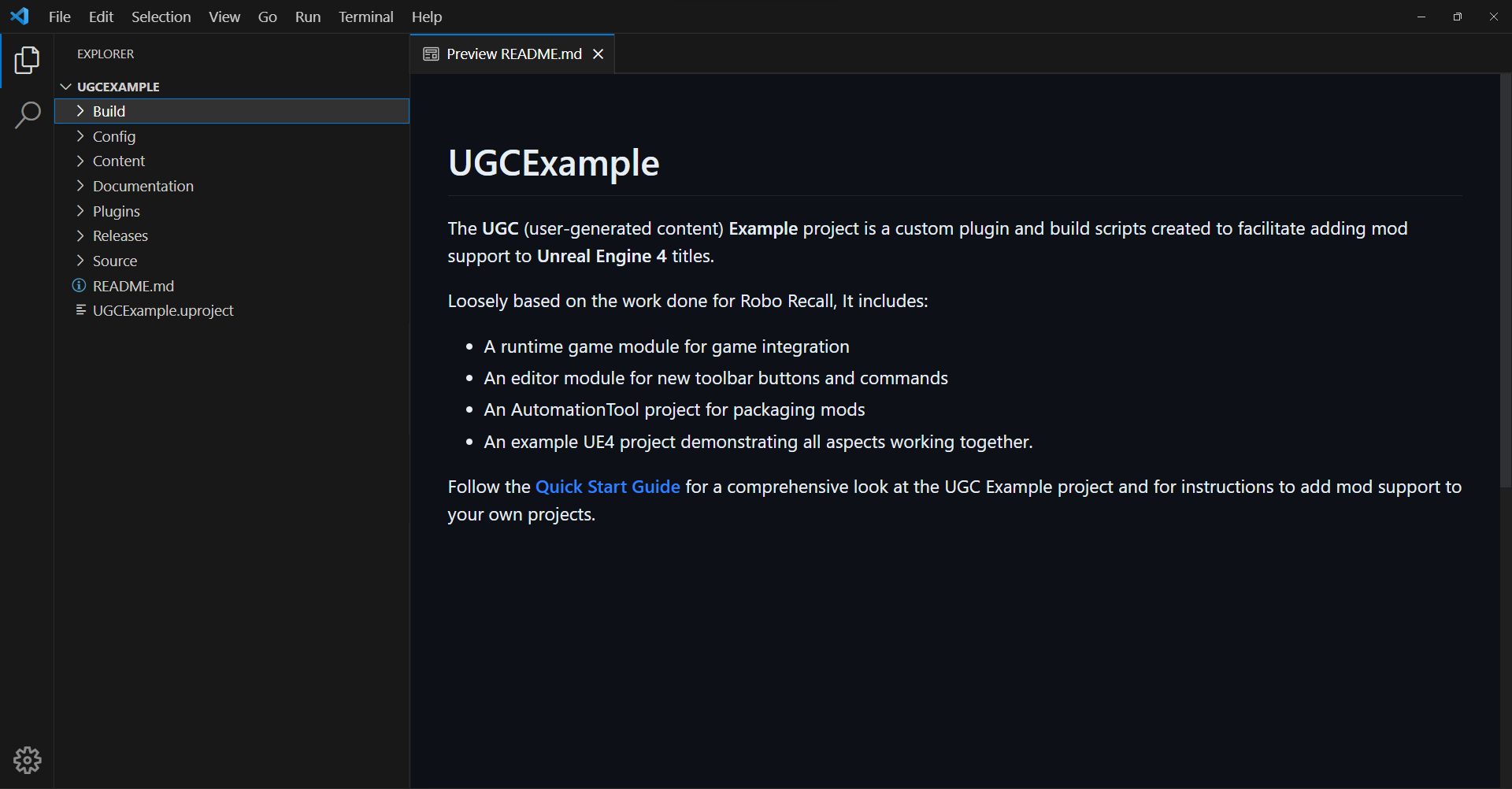FAQ: How to install UGC in Unreal?
Software Requirements
Please install the listed software requirements before proceeding
| Software | Version(s) |
|---|---|
| .NET | .NET Framework 4.6.2 - Download Developer Pack |
| Visual Studio | Visual Studio 2022 - Download Community 2022 |
| Unreal Engine | Unreal Engine 4.26 - Installing Unreal Engine - Downloading Unreal Engine Source Code |
1. Download the UGCExample
You can clone or download the project from Epic Games’ GitHub page
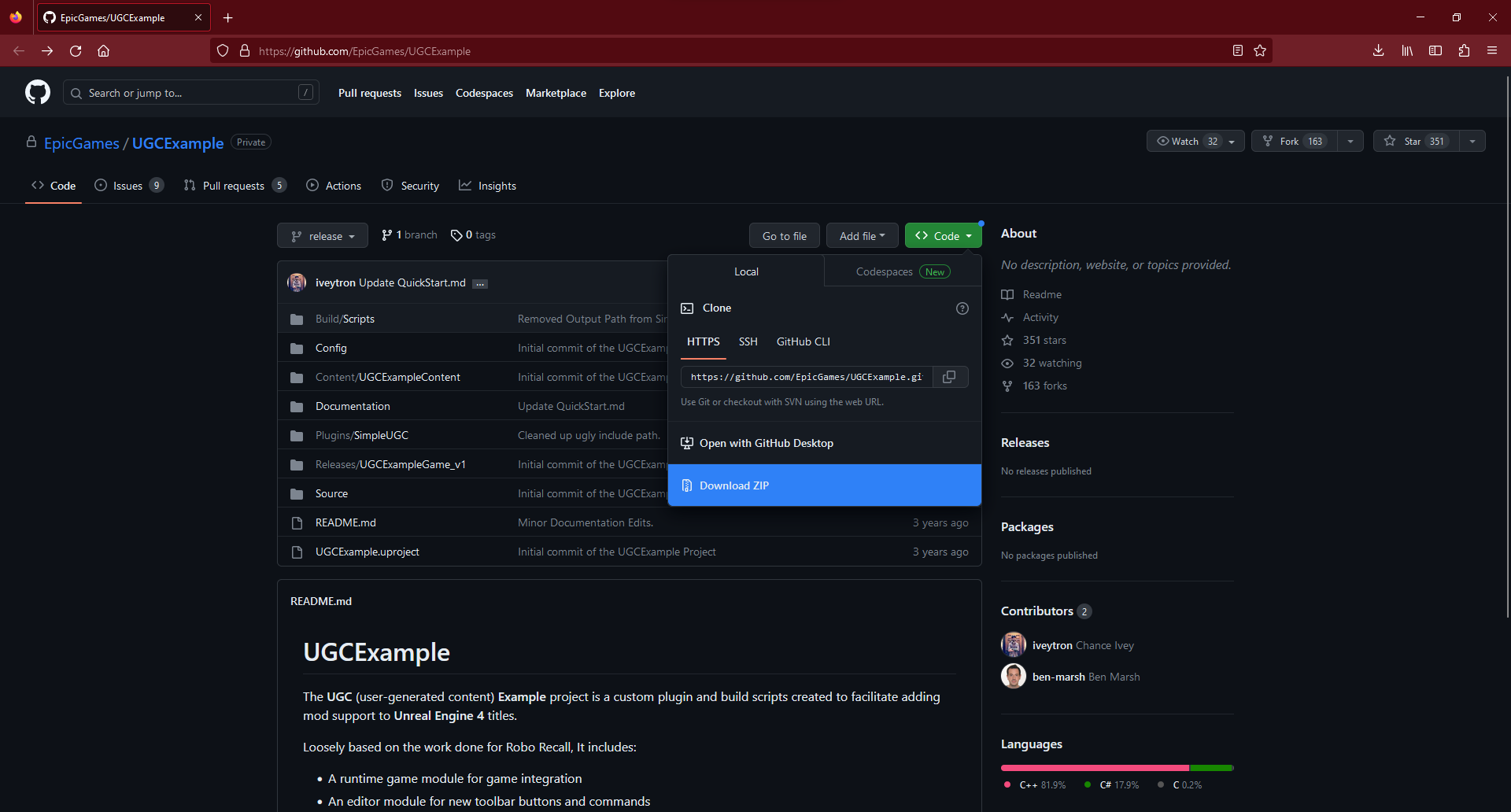
Note
You need to link your Epic Games account with a GitHub account to be able to clone or download the UGCExample repository.
2. Copy SimpleUGC scripts to Unreal
Open file explorer and navigate to your installation of Unreal
- Most likely in
C:\Program Files (x86)\Epic Games\UE_4.26\
In your Unreal installation, find the AutomationTool folder in Engine\Source\Programs\
- Right-Click to create a new folder
- Name the new folder as
SimpleUGC
Copy the contents from UGCExample\Build\Scripts\ to the new SimpleUGC folder
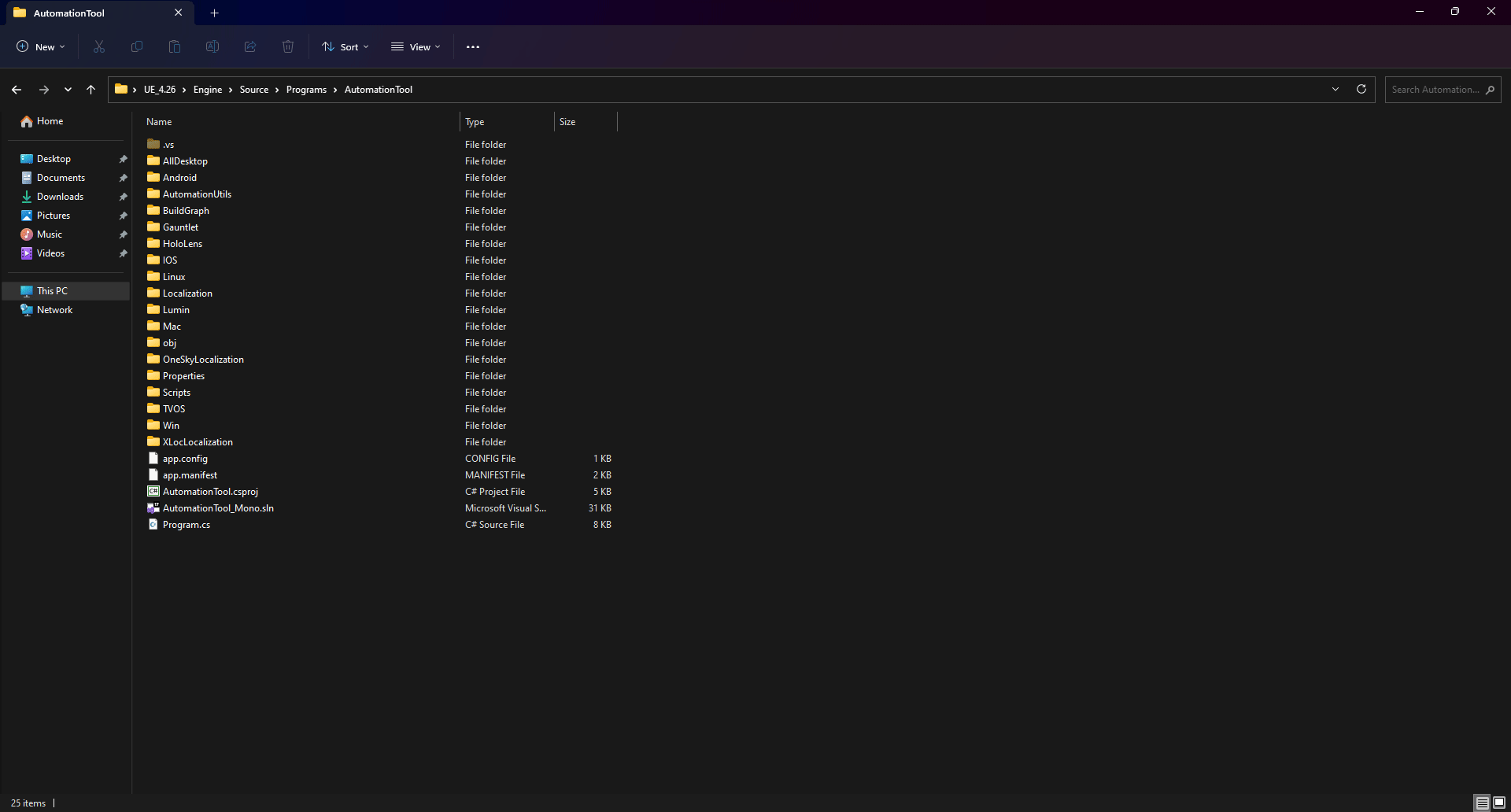
Warning
Please make sure you have enough privileges to be able to change the read-only attribute in your Unreal Engine installation folder.
3. Add SimpleUGC to AutomationTool (UAT)
In the same AutomationTool folder in file explorer
- Double-Click on the
AutomationTool_Mono.slnfile
Add the SimpleUGC project to the Automation filter
- Right-Click on the
Automationfilter - Select
Add / Existing Project...option - Navigate to
SimpleUGCfolder inAutomationToolfolder - Select
SimpleUGC.Automation.csprojfile and Left-Click open
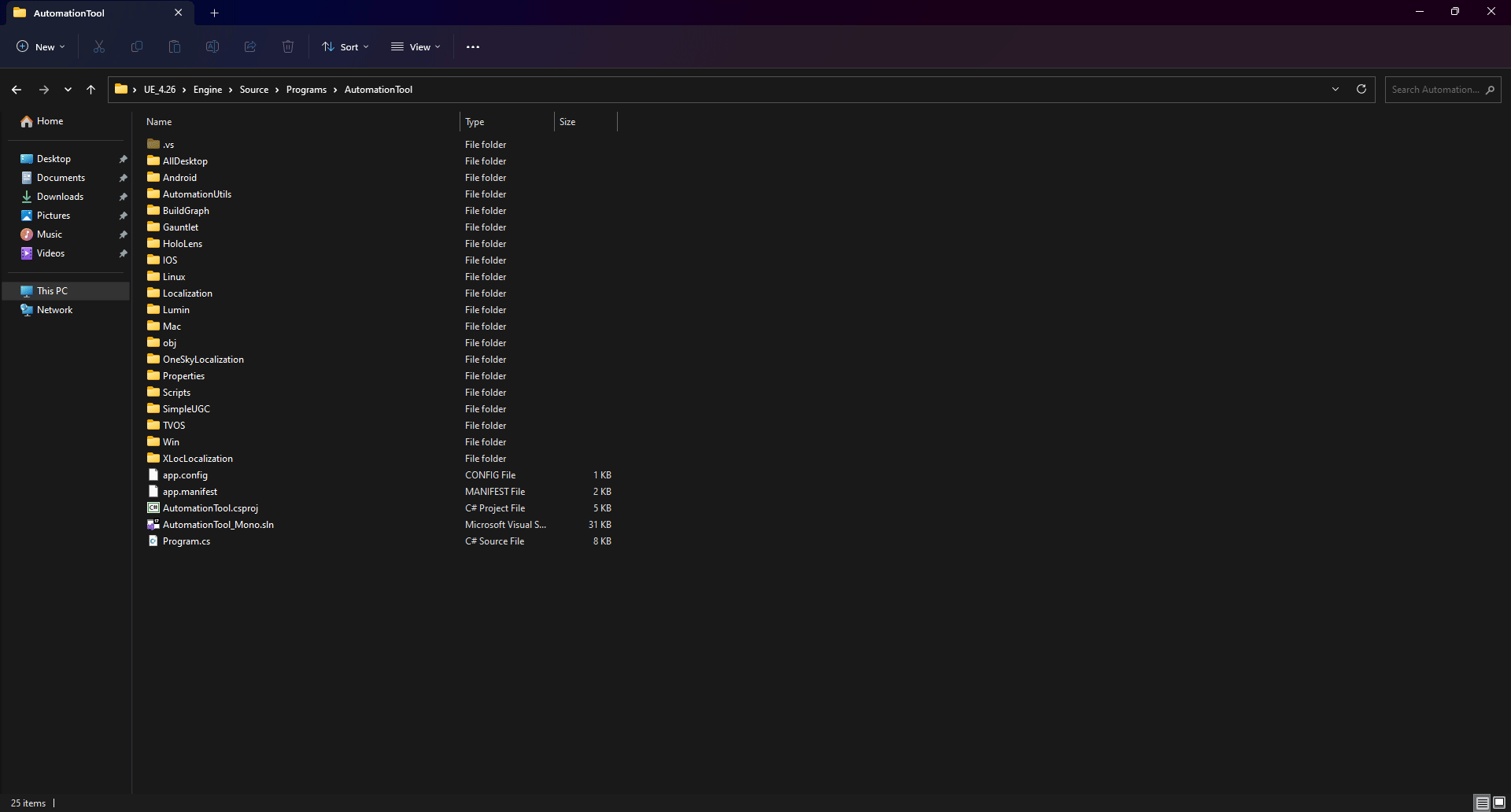
Warning
Please make sure you have enough privileges to be able to change the read-only attribute in your Unreal Engine installation folder.
4. Re-build the Unreal Automation Tool (UAT)
Make sure SimpleUGC output path is correct
- Right-Click on
SimpleUGC.Automationproject - Select the
Propertiesoption from the context menu - Locate the
OutputPathinput field underBuild/Output - Set
OutputPathto..\..\..\..\Binaries\DotNET\AutomationScripts\
Re-build the entire Unreal Automation Tool solution
- Select
Rebuild Solutionoption under theBuildmenu
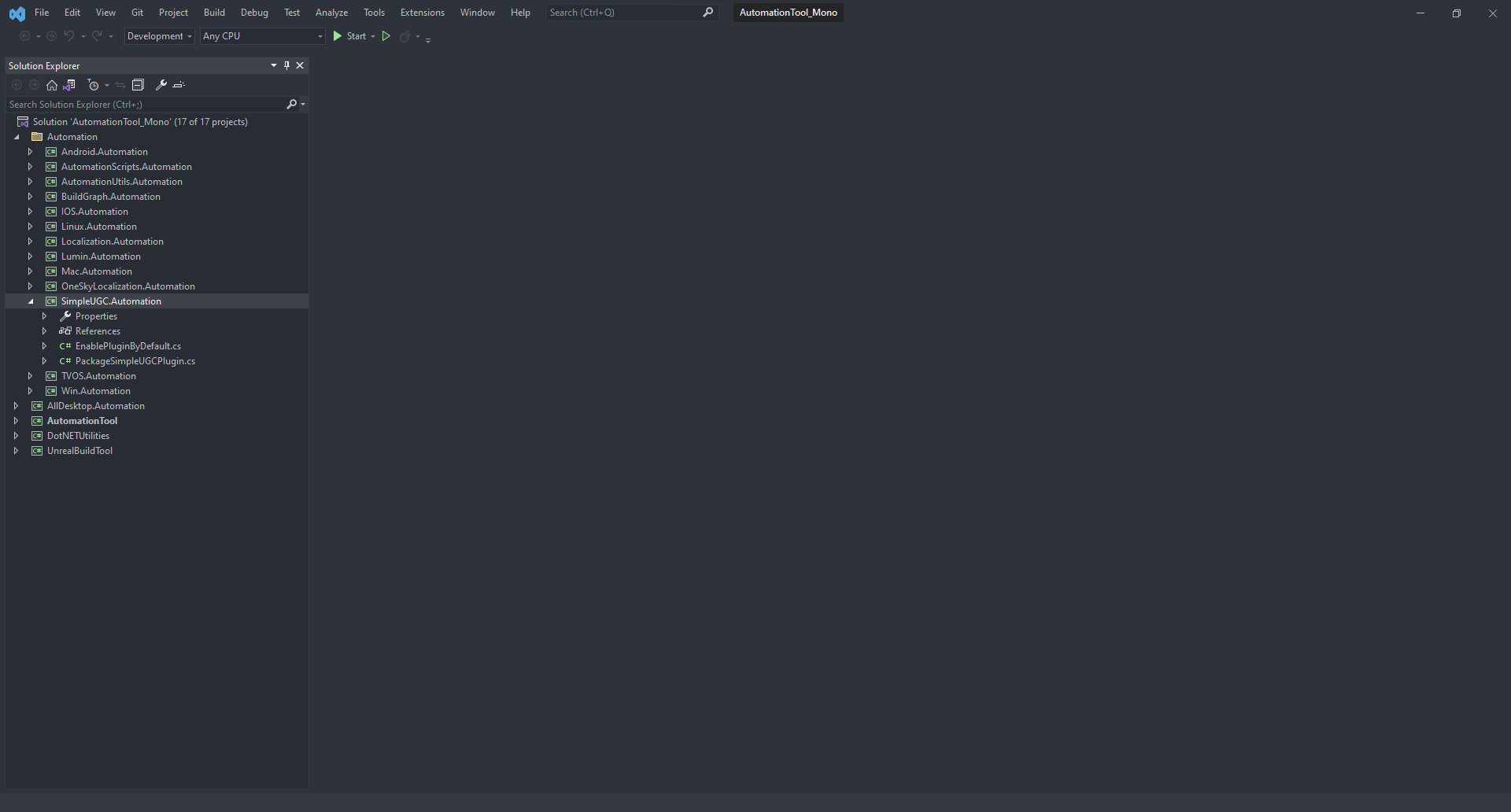
Warning
Please make sure you have enough privileges to be able to change the read-only attribute in your Unreal Engine installation folder.
More information on UGCExample Project
You can follow the Guick Start Guide in the README file provide by the Epic Games’ team